Updated July, 2025
This is a very quick-and-dirty method to pull all the books that Amazon knows you have bought or borrowed for your Kindle. There are various ways to export the list of purchased books from Amazon but I read a lot of e-books from the library and couldn’t find a way to export those. (July 2025 – Updated instructions to current Amazon layout.)
(click here to hide directions)
Directions:
This is not a very simple process. At a high level we need to log into Amazon, find the page that lists all the books, and then copy the HTML code that makes up that page. Finally paste that code into the text box below and it will create a table listing the titles, authors and the date purchased or borrowed (kind of, Amazon eliminated the borrowed date in 2021 so we only have expiration date now).
- Log into amazon.com and click “Accounts & Lists” and then “Content Library” and “Books”.
- You need to view the source code behind this webpage using the Developer Tools, which is <F12> on most browsers. Once you do this, you should see a new frame come up on the bottom of your screen (see screenshot in next step).
- In the new frame (which is the developer tools, screenshots using FireFox web browser but others are similar), there should be an icon with a box and an arrow pointing to that box, typically on the top-left of the new frame. Hovering your mouse over this will say something like, “Pick an element from the page”. Click this button, and move your cursor up to the main window. When you put your mouse over something, it will highlight. Move your mouse so the top book (row) is highlighted. Click (left-click) to set the focus.
- In the bottom windows (inside developer tools) it just highlighted some HTML, you want to look up a few rows and click on where it says “<tbody>”. When you click this, the entire table above should highlight, that’s how you know you got the right spot.
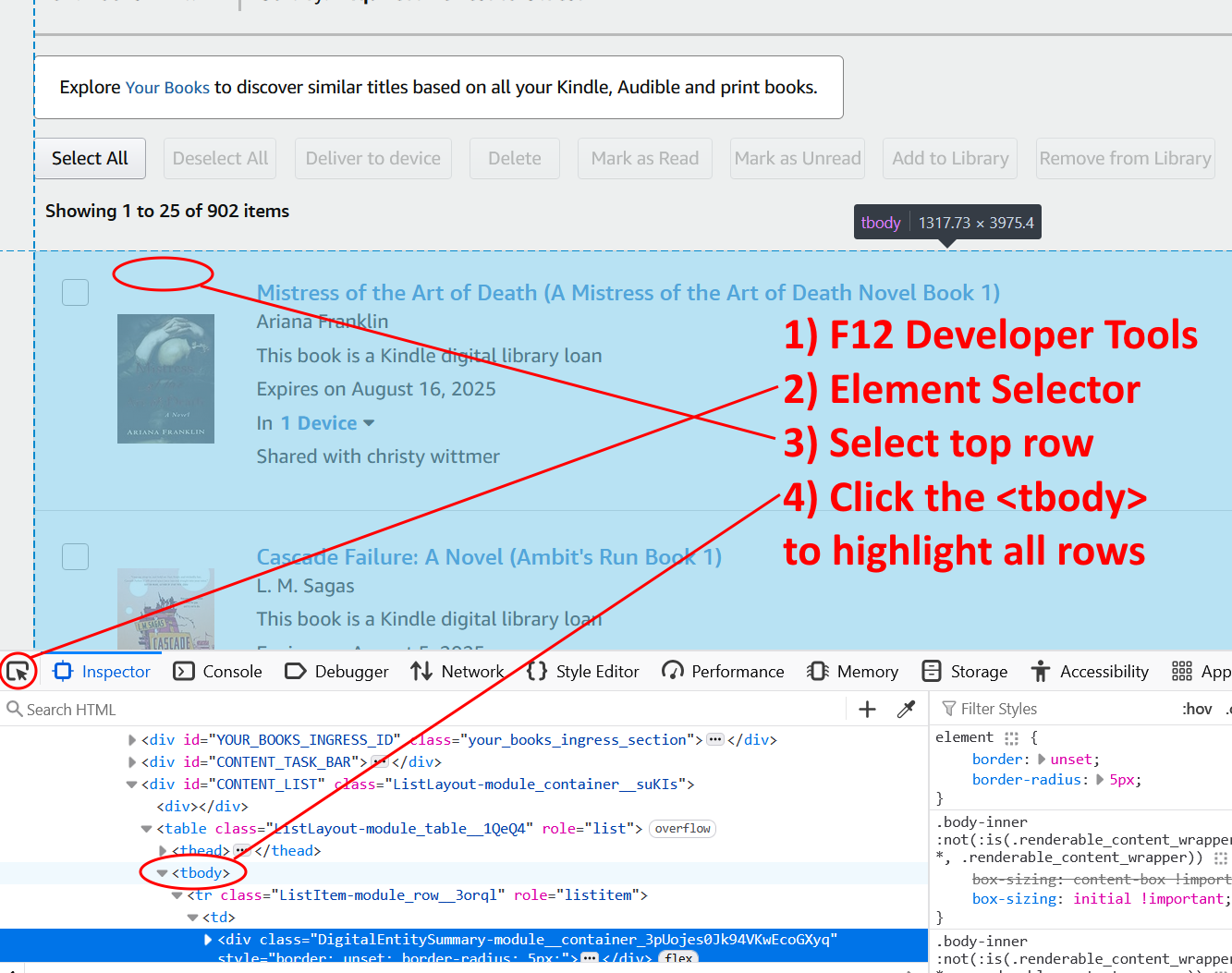
- In the bottom frame, right-click on the highlighted line and select “Copy” > “Inner HTML”.
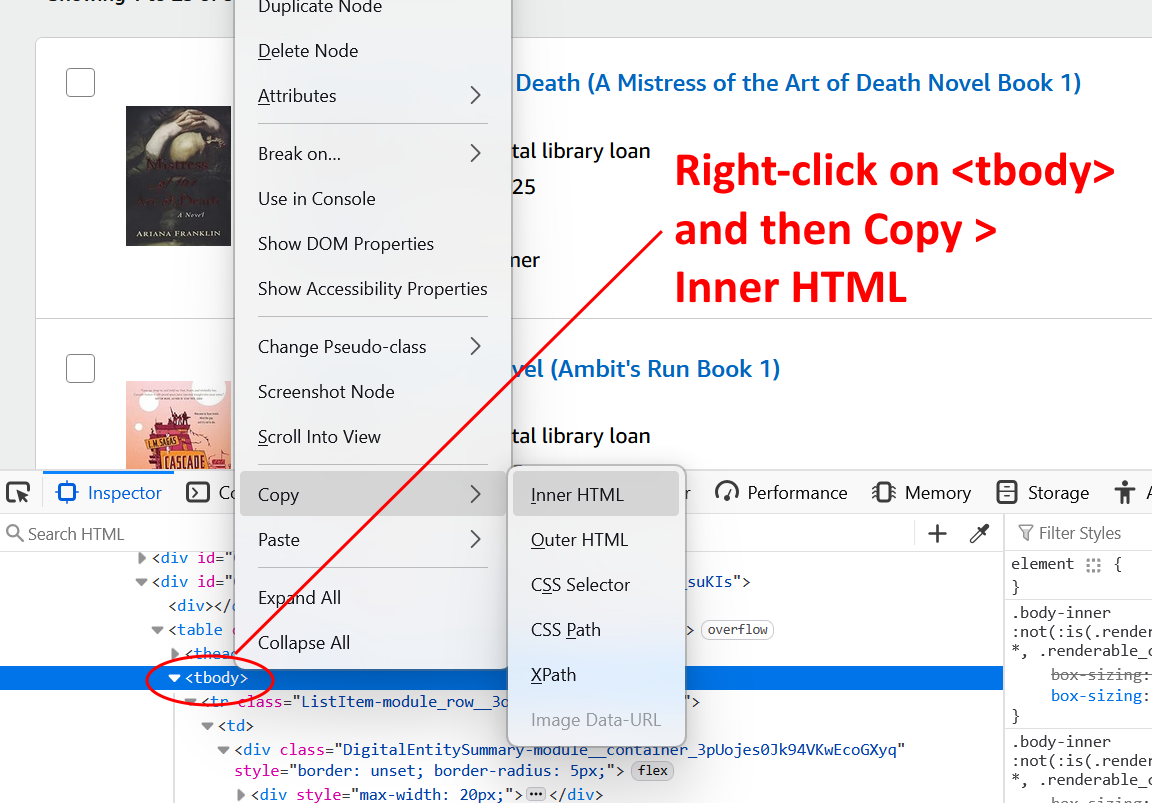
- Come back to this (the parser) screen, click in the text area below and Paste. You should get a big bunch of code pasted in the box.
- Click the “Parse” button and, if all goes well, a table below will appear with your information! Unfortunately, as of 2021 you have to repeat this for every page since Amazon now limits you to 25 items/page.
- You can easily copy and paste the table into Excel or other spreadsheets if you prefer to save the data locally that way.
Paste the code from Amazon’s “Manage Your Content and Devices” page here:
(paste data and click “Parse”)
| Title | Author | Date Purchased / Expired |
|---|---|---|
| (data not yet loaded) |
